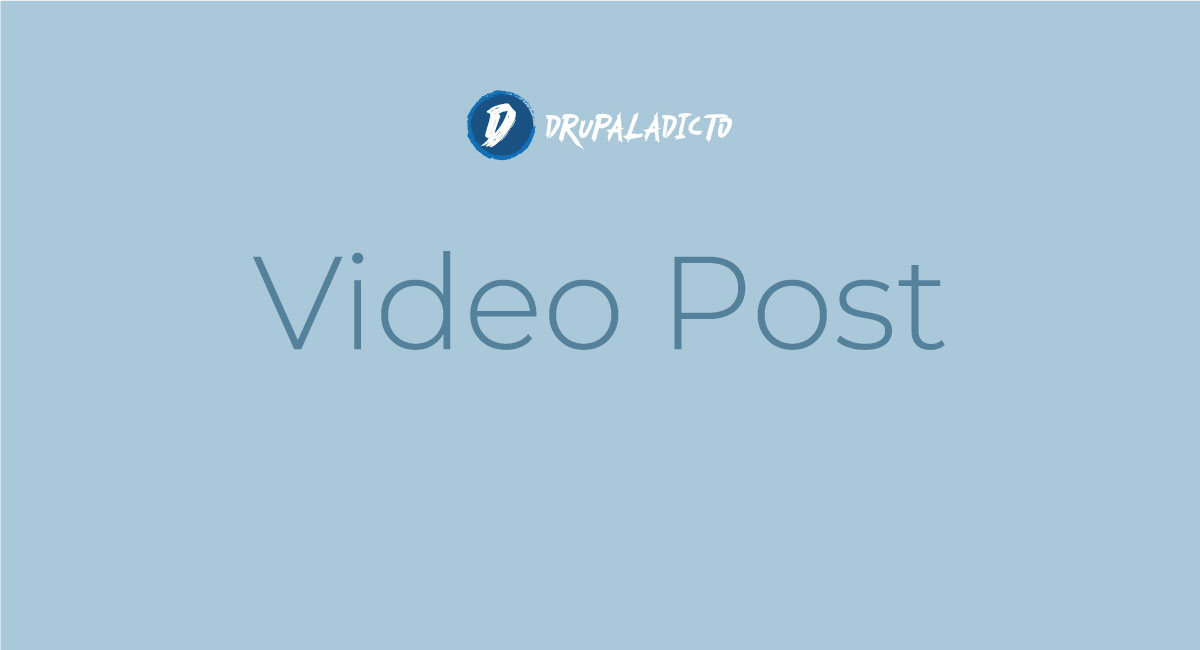¿Cómo puedo tener "minimum-stability": "stable" en mi composer.json e instalar la versión alfa de un módulo contribuido?
En algunas ocasiones, cuando instalamos versiones de Drupal siguiendo la recomendación de utilizar Composer, nos encontramos con algunas dependencias que bloquean la descarga o actualización, debido a que la estabilidad mínima está definida como "Estable".
Para solucionarlo sigue los siguientes pasos: