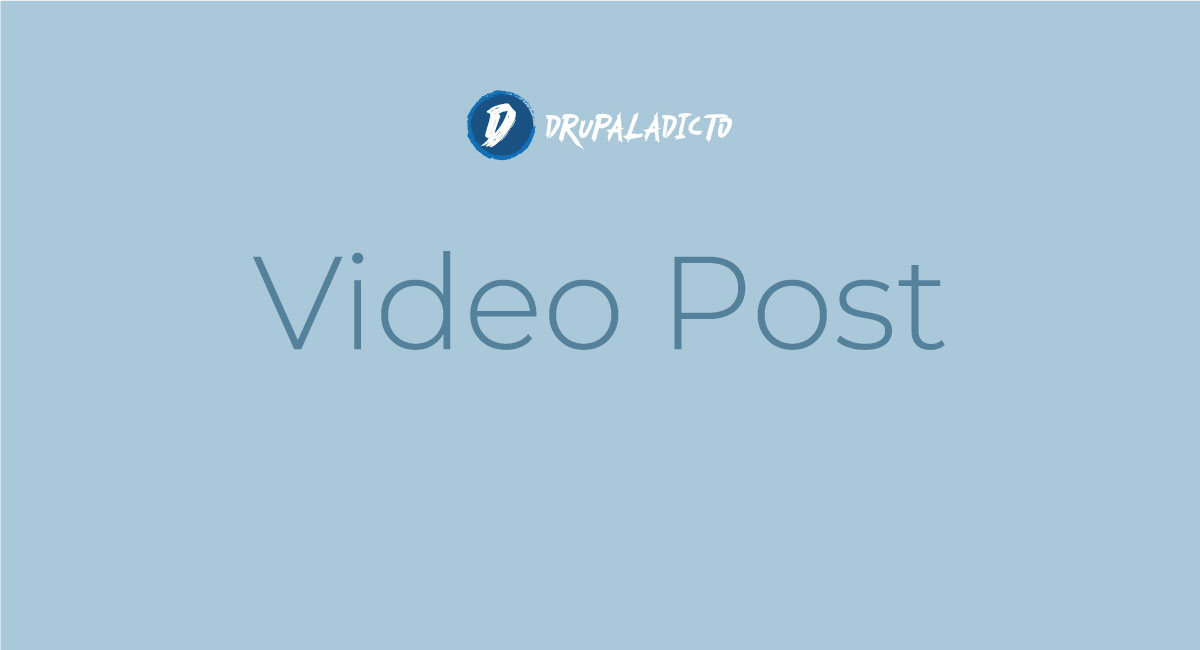server
Trabajando con entornos y servidores locales
Cannot communicate with server: Post http://localhost/v2/apps: dial unix /run/snapd.socket: connect: no such file or directory
A los que estamos trabajando con WSL2 en Windows 10, nos puede pasar este error de conexión entre nuestra consola y el servidor para descargar las aplicaciones. En mi caso me sucedió al intentar instalar cerbot.
Al parecer Ubuntu 20.04 LTS reemplazó el software de ubuntu con snapcraft por completo. Entonces, es obvio que el snap se está convirtiendo en el 'predeterminado' de la distribución.
El problema es que snap no parece funcionar actualmente en wsl2 debido a que depende de systemd. Si lo entiendo correctamente, el servicio snapd debería estar ejecutándose en segundo plano para que funcione, que snapd ya viene preinstalado, sin embargo snapd no puede iniciarse debido a que WSL2 no tiene systemd.
error: cannot communicate with server: Post http://localhost/v2/snaps/hello-world: dial unix /run/snapd.socket: connect: no such file or directory
Por eso, si intentáramos ejecutar el comando: sudo service snapd start, nos saldría en pantalla algo parecido a esto:
snapd: unrecognized service
Cómo borrar Apache2 definitivamente | Permanently removing apache2
Algunas veces, instalamos apache y por alguna razón, necesitamos borrarlo, ya sea para reinstalarlo y corregir algún error de configuración o por conflictos con otra apliación, a continuación te muestro los pasos para borrarlo, con todos sus archivos en Ubuntu
- Página anterior
- Página 2
- Siguiente página